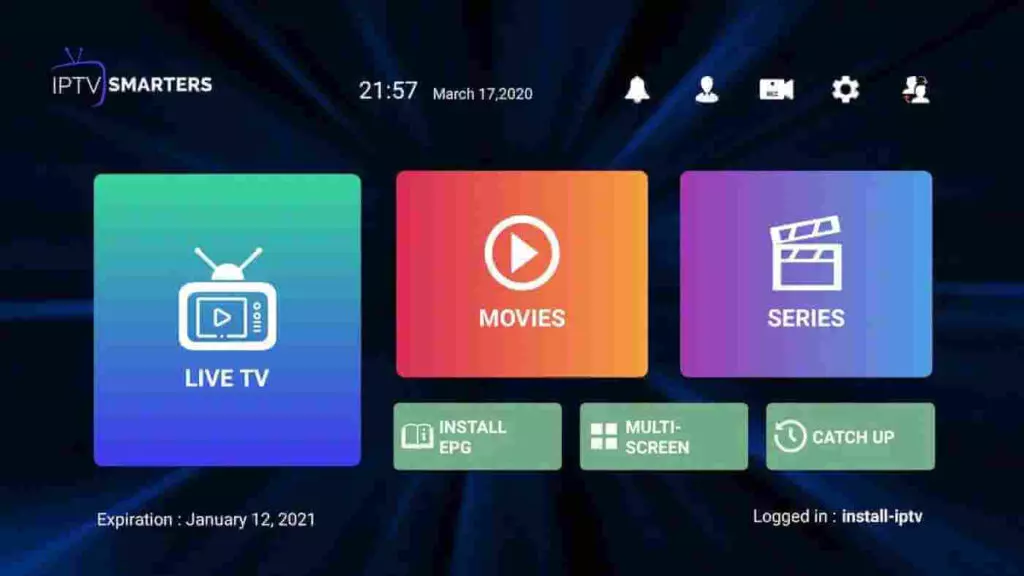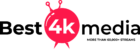Installationsanleitung
Unser IPTV-Dienst ist mit allen Geräten und IPTV-Anwendungen kompatibel. Wir stellen den Dienst zur Verfügung, aber nicht die Anwendungen. Sie können frei die Anwendung Ihrer Wahl nutzen. Unten empfehlen wir Ihnen einige Anwendungen, die Sie nutzen können. Wenn eine Anwendung nicht so funktioniert, wie Sie es wünschen, oder wenn sie Ihnen nicht gefällt, können Sie sie frei durch eine andere ersetzen. Einige Anwendungen sind kostenpflichtig, andere kostenlos. Scrollen Sie nach unten, um weitere Tutorials zu sehen. Wenn Sie nicht wissen, wie Sie eine Anwendung installieren oder wenn sie nicht funktioniert, suchen Sie auf dieser Seite nach einer anderen Anwendung. Wir stellen M3U-Playlisten und Xtream Codes-Identifikatoren für Anwendungen zur Verfügung, die diese benötigen, sowie Portale für MAG-Boxen.
Unser Service ist mit jeder Anwendung kompatibel, und hier sind die empfohlenen Anwendungen
1. Anwendung: Smarters PRO IPTV-Anwendung
Schritt 1: Öffnen Sie den Google Play Store
Schritt 2: Suchen Sie nach “IPTV Smarters PRO” oder Smarters player lite und installieren Sie es:

Schritt 3: Öffnen Sie IPTV Smarters PRO und klicken Sie auf “Login mit Xtream Codes API”.
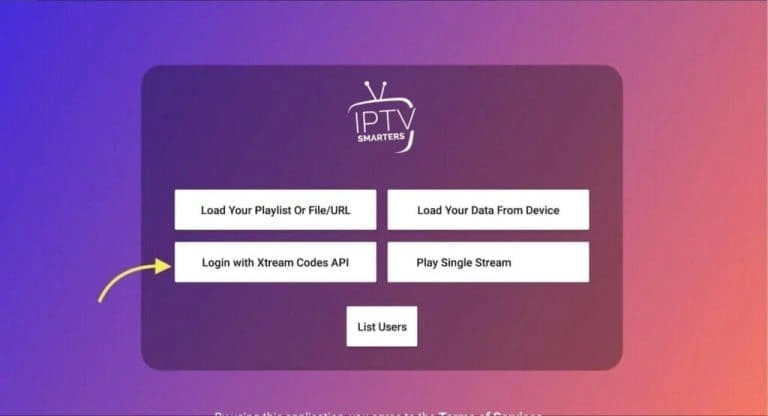
Schritt 4: Geben Sie Ihre Xtream-Verbindungsdaten ein
Wählen Sie im ersten Feld einen Namen für Ihre Liste (es kann ein beliebiger Name sein), geben Sie dann Ihren Benutzernamen, Ihr Passwort und die von uns angegebene URL ein und klicken Sie auf BENUTZER HINZUFÜGEN.
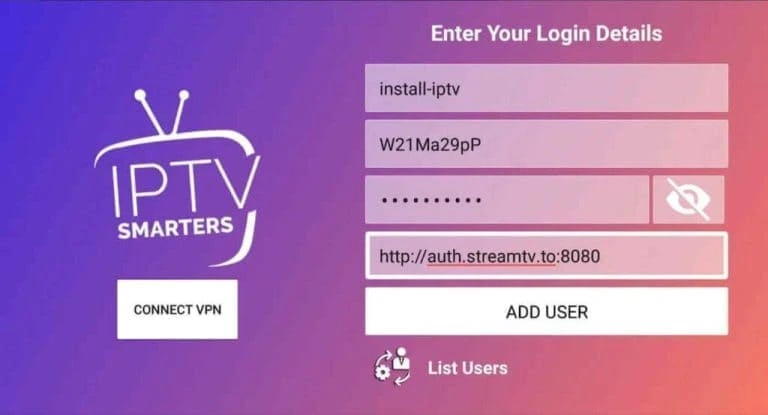
Schritt 5: Das Herunterladen der Kanäle und des Video-on-Demand-Angebots beginnt nach etwa 10 Sekunden, dann wird die Verbindung hergestellt und Sie sehen diese Seite.
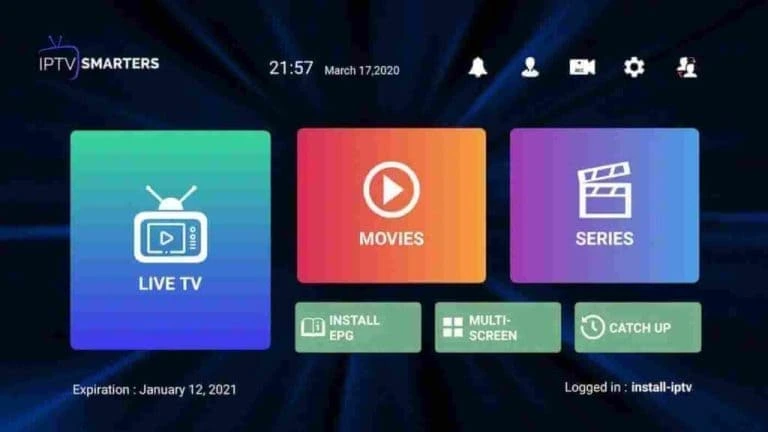
2. Alternative Anwendungen – ELK Player:
Bitte laden Sie diese Anwendung herunter: ELK Player
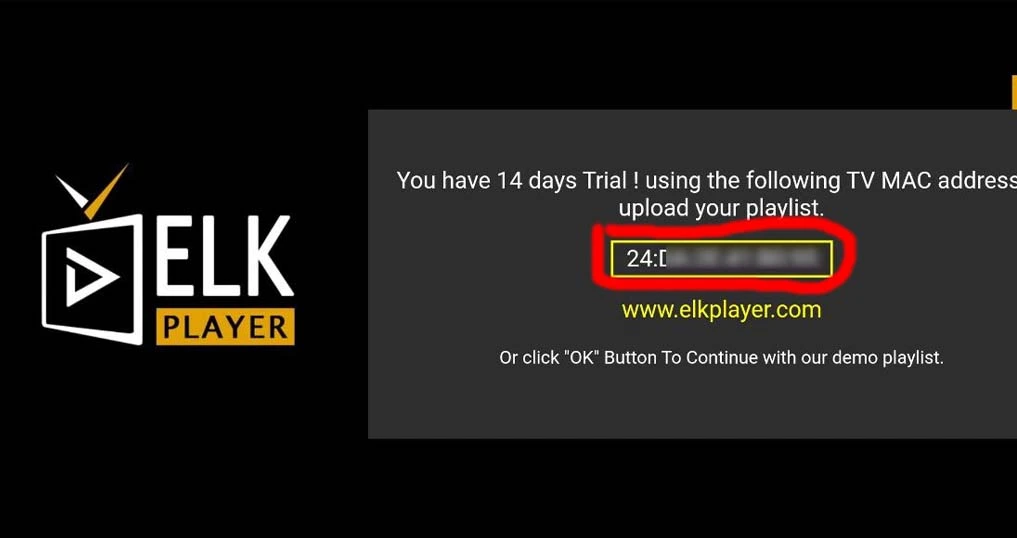
Senden Sie uns dann die in der Anwendung angezeigten Codes, damit wir die Wiedergabeliste automatisch auf Ihrem Gerät installieren können.
So installieren Sie IPTV Smarters Pro auf dem Fire TV Stick
Bewegen Sie den Mauszeiger auf dem Startbildschirm Ihres Geräts auf die Option “Suchen”.
Schritt 1: Zuerst werden wir den App-Downloader installieren.
Diese Anwendung wird Ihnen helfen, IPTV Smarter auf den FireStick herunterzuladen (da browserbasierte Downloads nicht erlaubt sind).
Schritt 2: Klicken Sie auf dem Startbildschirm des FireStick auf Suchen > Suchen
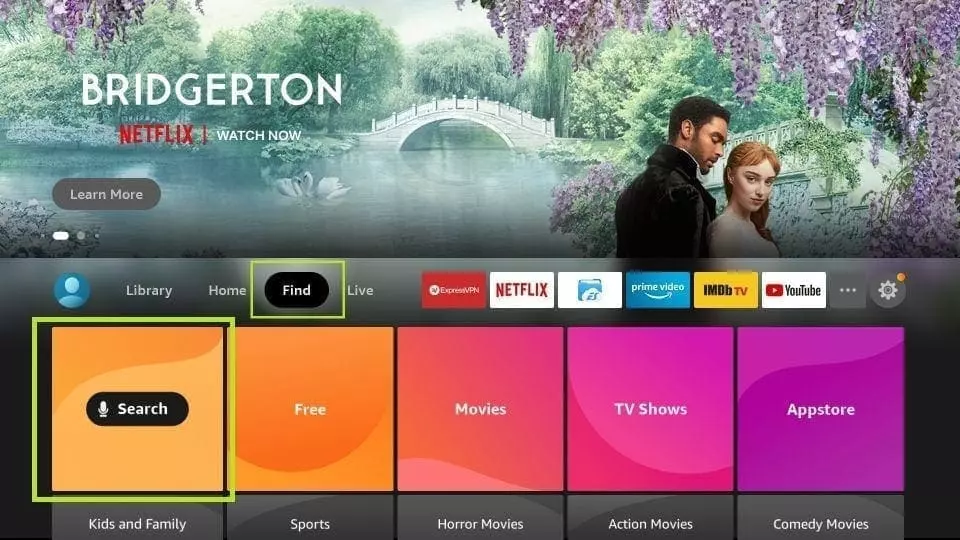
Schritt 3: Geben Sie den Namen der Anwendung ein (also Downloader).
Klicken Sie auf die Option Downloader, wenn sie in den Suchergebnissen erscheint.
Wählen Sie das Downloader-Symbol auf dem nächsten Bildschirm und laden Sie die Anwendung herunter und installieren Sie sie.
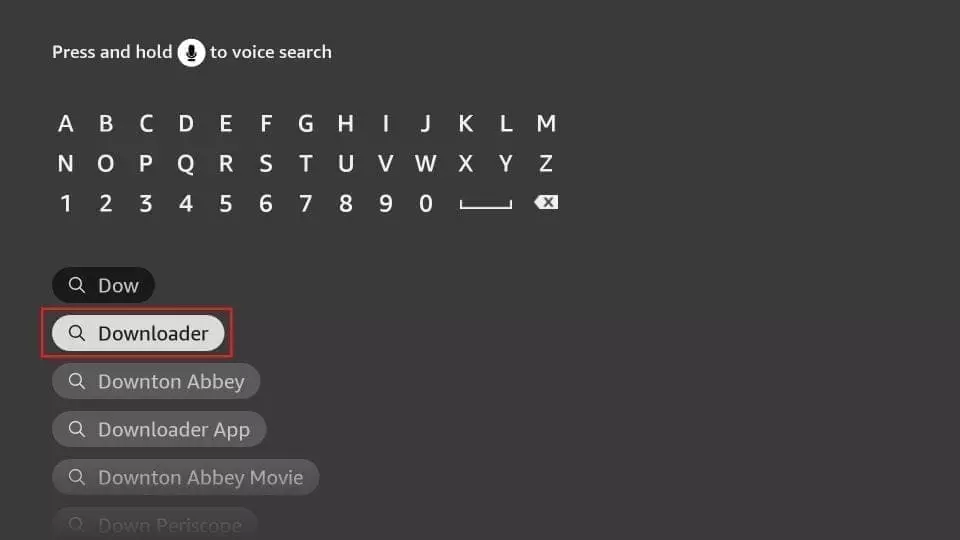
Schritt 4: Kehren Sie nach der Installation der Downloader-Anwendung zum Startbildschirm des FireStick zurück
Klicken Sie in der Menüleiste auf Einstellungen
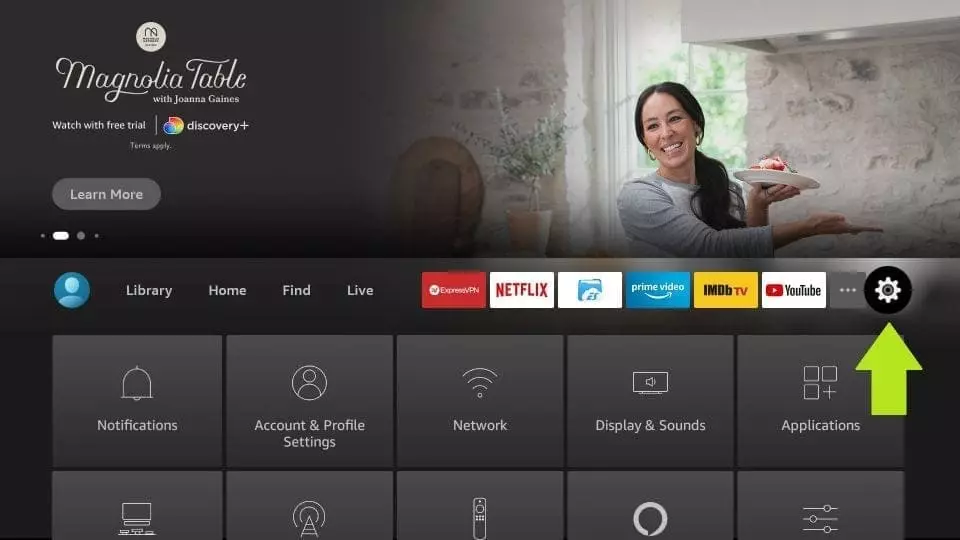
Schritt 5: Wählen Sie in den Einstellungen die Option My Fire TV
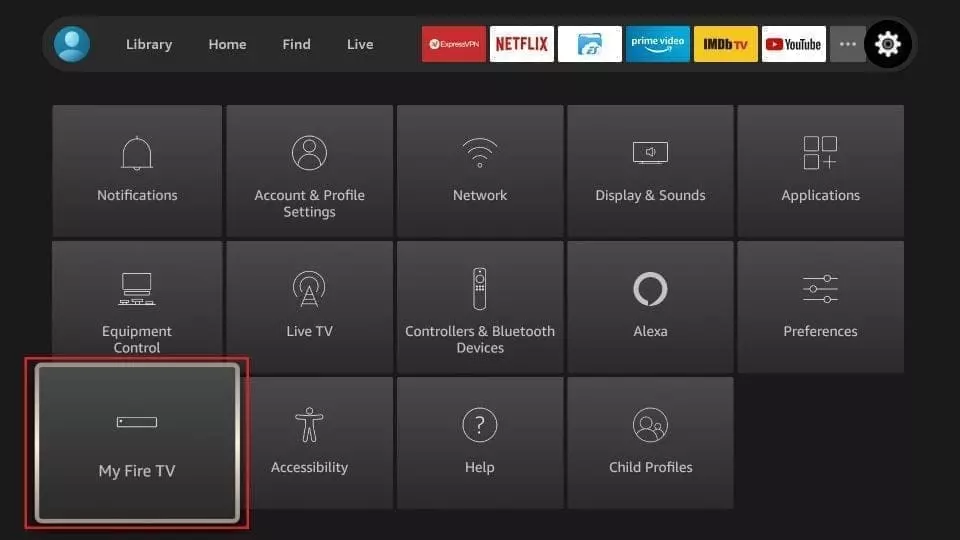
Schritt 6: Wenn alle folgenden Optionen auf dem nächsten Bildschirm angezeigt werden, klicken Sie auf Downloader-Optionen
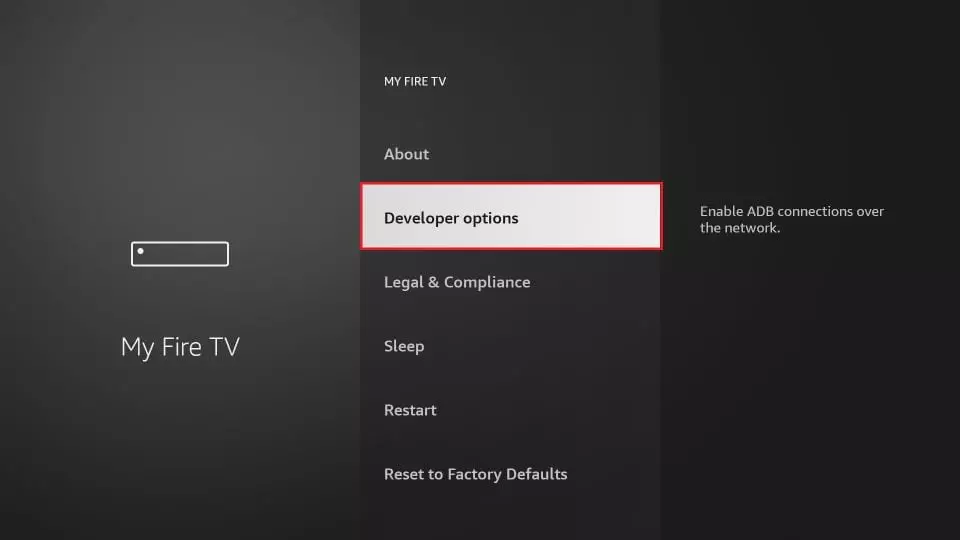
Schritt 7: Klicken Sie auf Von unbekannten Anwendungen installieren
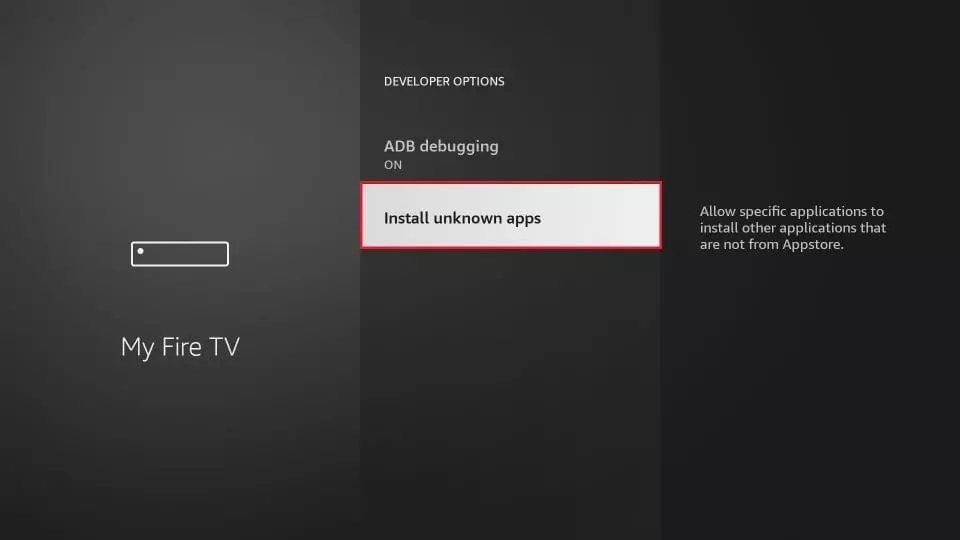
Schritt 8: Klicken Sie auf Downloader, um den Status auf ON zu ändern.
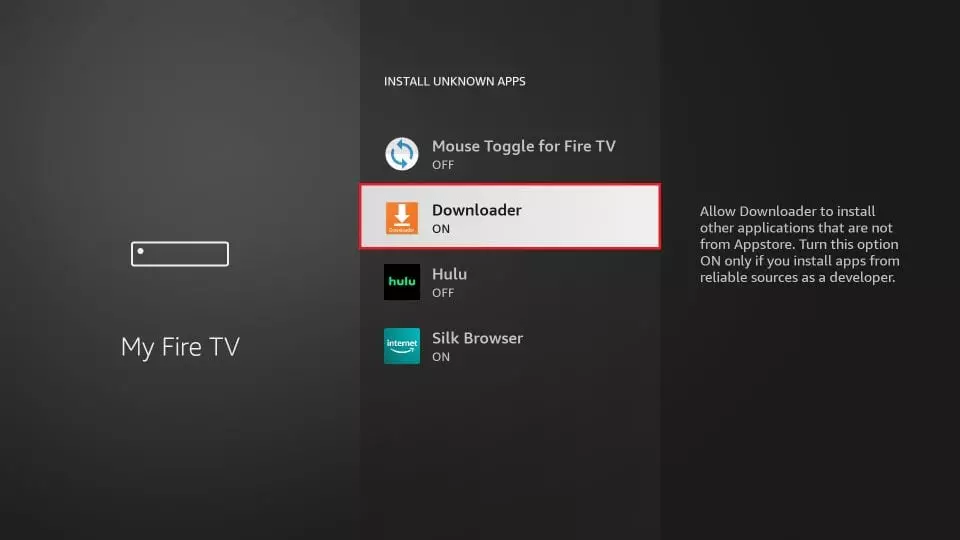
Damit haben Sie die Einstellungen des FireStick so konfiguriert, dass die Installation von Smarters IPTV und anderen Anwendungen von Drittanbietern möglich ist. Folgen Sie den folgenden Schritten:
Schritt 9: Sie können nun die Anwendung Downloader öffnen
Wenn Sie diese Anwendung zum ersten Mal starten, erscheint eine Reihe von Eingabeaufforderungen. Ignorieren Sie diese, bis Sie den folgenden Bildschirm sehen
Auf diesem Bildschirm müssen Sie auf das URL-Textfeld auf der rechten Seite klicken (vergewissern Sie sich, dass die Option “Home” im linken Menü ausgewählt ist), wo “http://” steht.
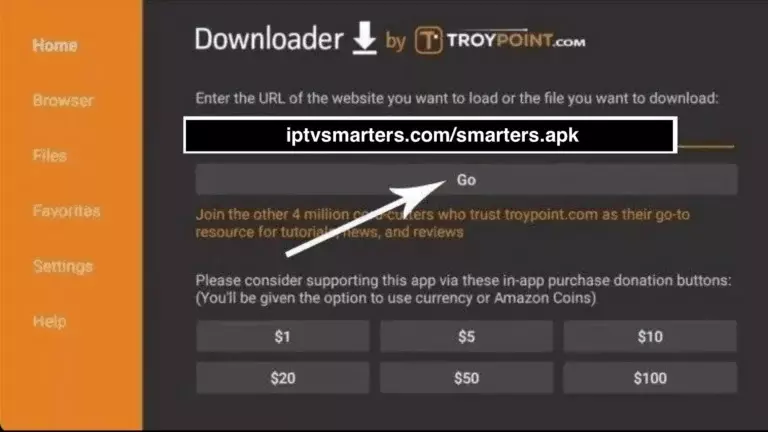
Schritt 10: Geben Sie in diesem Fenster den folgenden Pfad ein:
https://shorturl.at/doxyN
Klicken Sie auf GO
Schritt 11: Warten Sie ein oder zwei Minuten, bis IPTV Smarter auf Ihr FireStick-Gerät heruntergeladen ist.
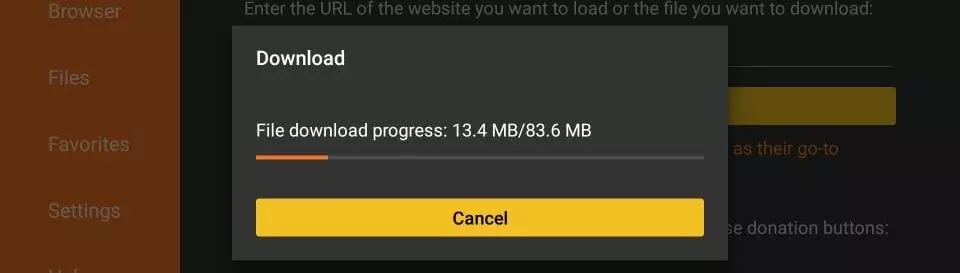
Schritt 12: Sobald der Download abgeschlossen ist, wird die Downloader-Anwendung die APK-Datei ausführen und die Installation beginnen.
Klicken Sie auf Installieren
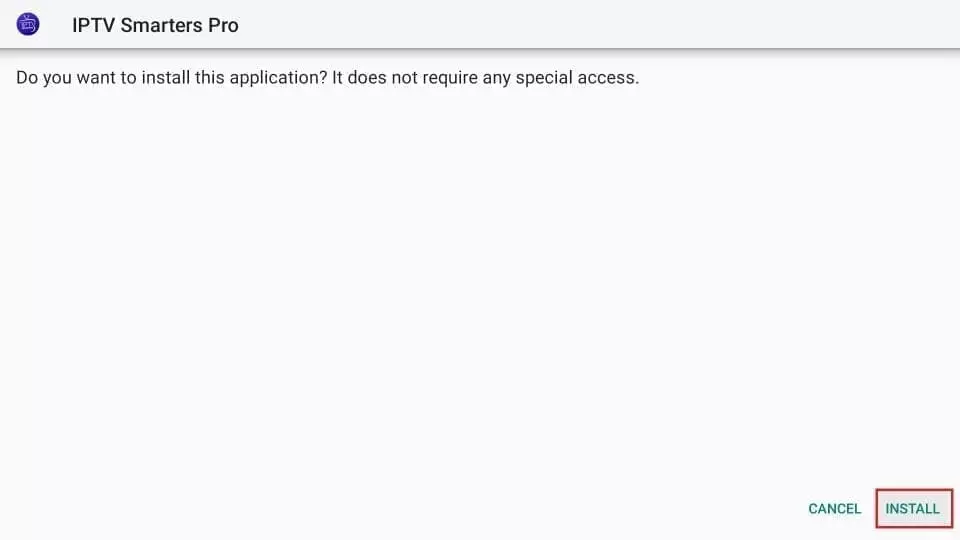
Schritt 13: Warten Sie, bis die Installation abgeschlossen ist.
Schritt 14: Die Installation endet mit der Meldung, dass die Anwendung installiert wurde.
Sie können nun auf OPEN klicken und mit der Nutzung von IPTV Smarters beginnen.
Ich empfehle, FERTIG zu wählen, damit Sie die APK-Datei zuerst löschen und Platz auf Ihrem FireStick-Speicher sparen können.
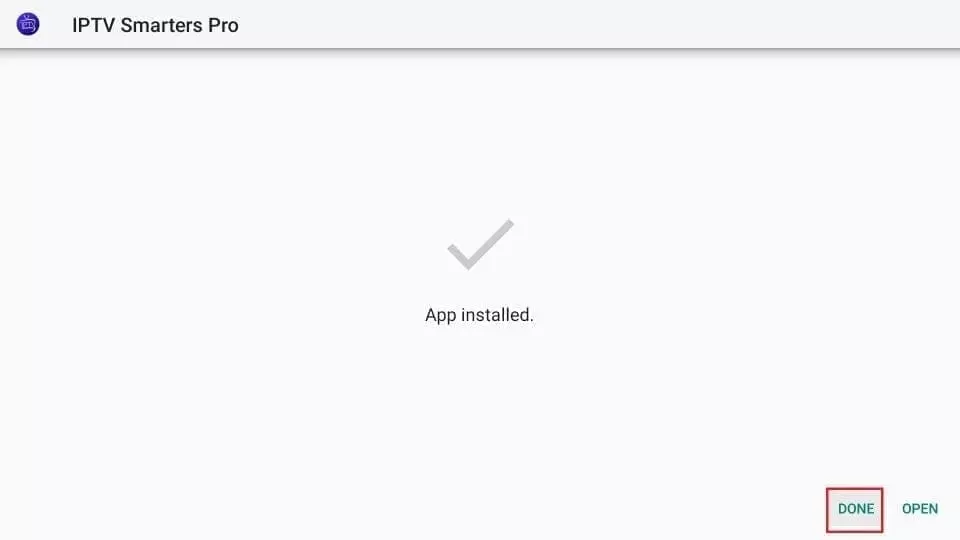
Schritt 15: Wenn Sie oben auf FERTIG geklickt haben, befinden Sie sich wieder auf der Oberfläche des Downloaders.
Klicken Sie auf Löschen

Großartig! Sie haben nun die IPTV Smarters Anwendung auf dem FireStick.
Schritt 16: Starten Sie IPTV Smarters auf dem Firestick, indem Sie entweder zum Abschnitt “Ihre Apps und Kanäle” gehen oder die Home-Taste gedrückt halten und dann auf dem nächsten Bildschirm Apps auswählen.
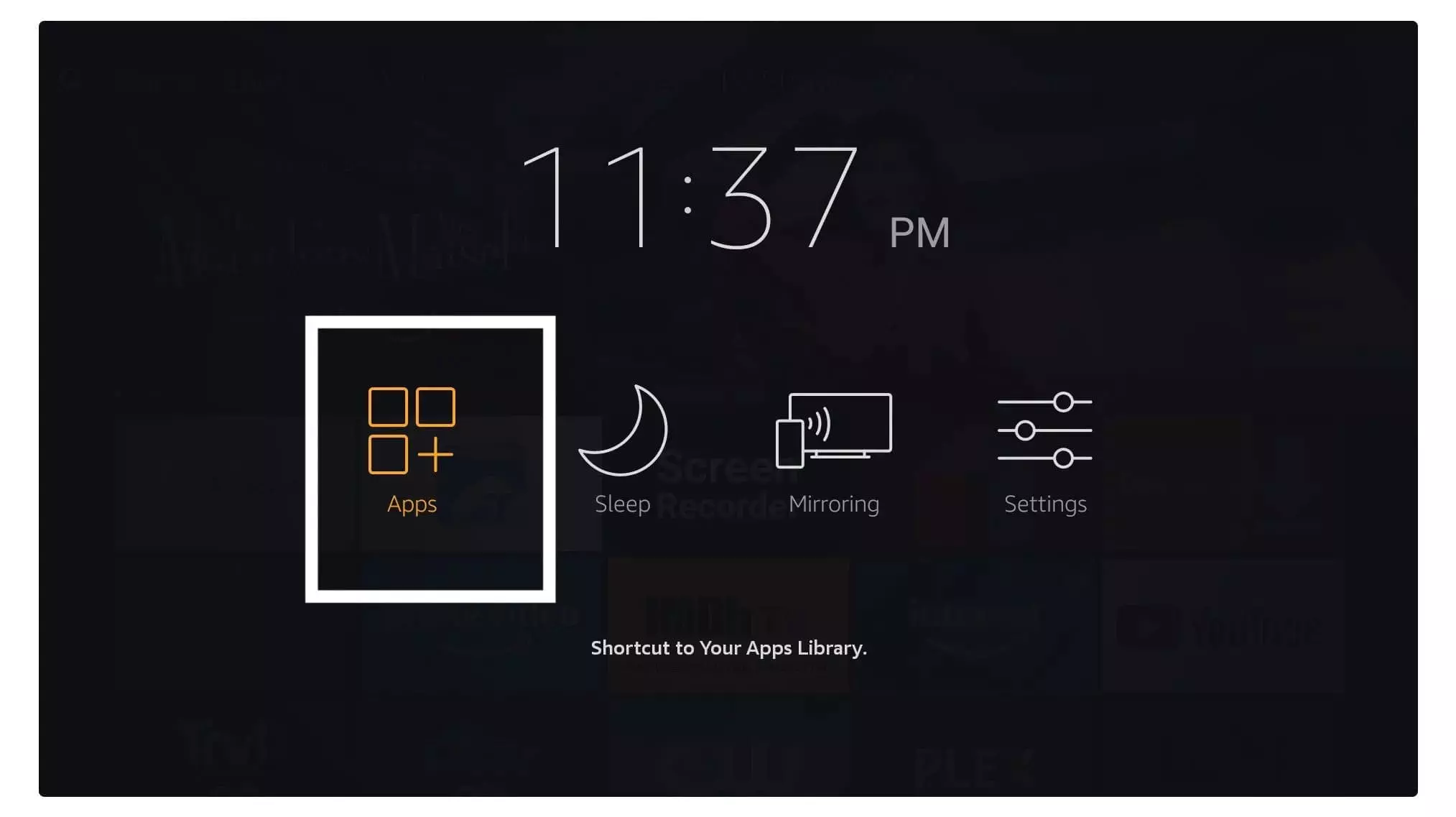
Schritt 17: Scrollen Sie nach unten und Sie sehen die Anwendung am unteren Rand des Bildschirms. Drücken Sie die Auswahltaste, um sie zu starten.
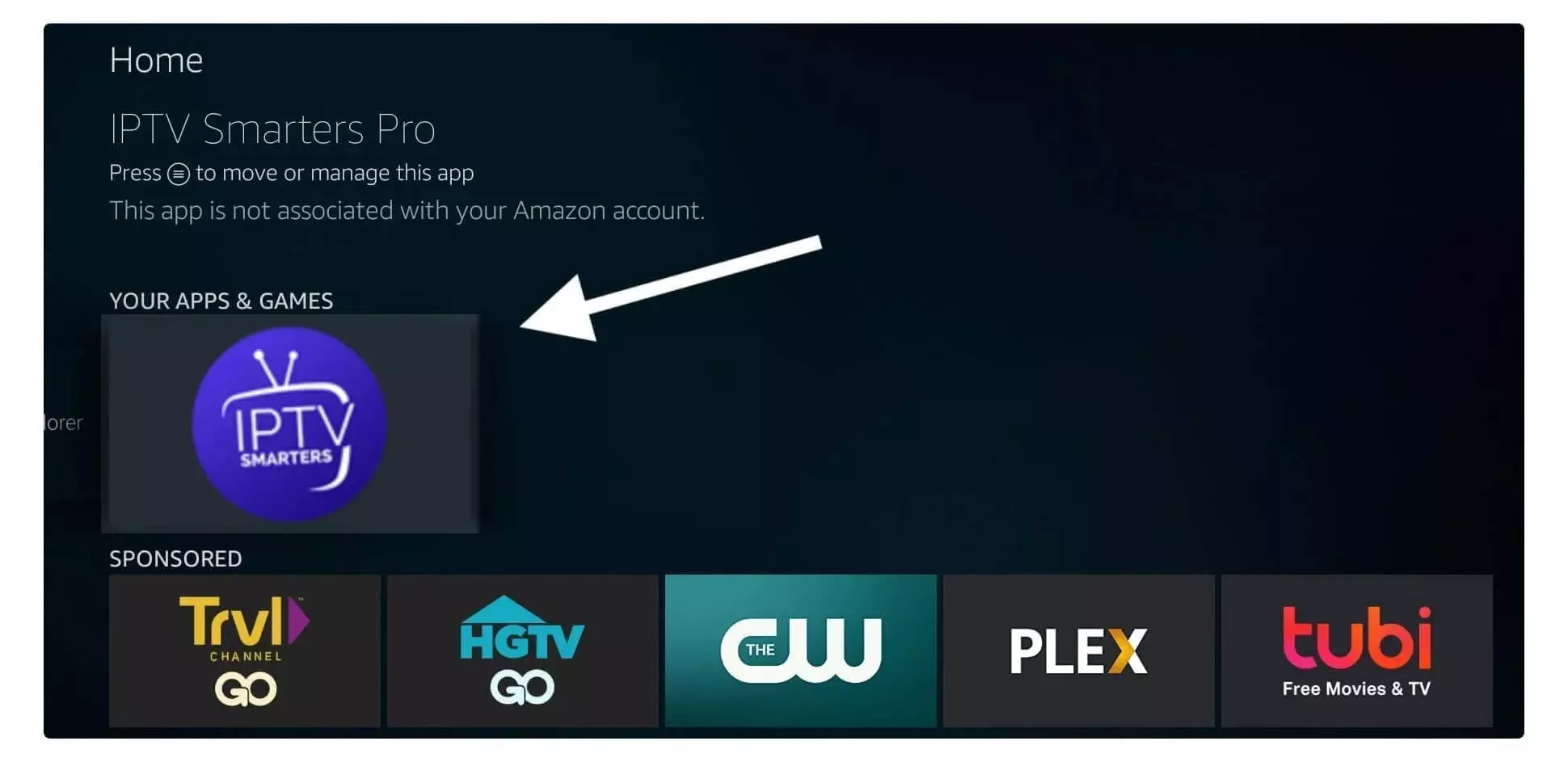
Schritt 18: Wenn Sie das Programm zum ersten Mal starten, werden Sie aufgefordert, die Nutzungsbedingungen zu akzeptieren. Klicken Sie einfach auf die Schaltfläche “Akzeptieren”.
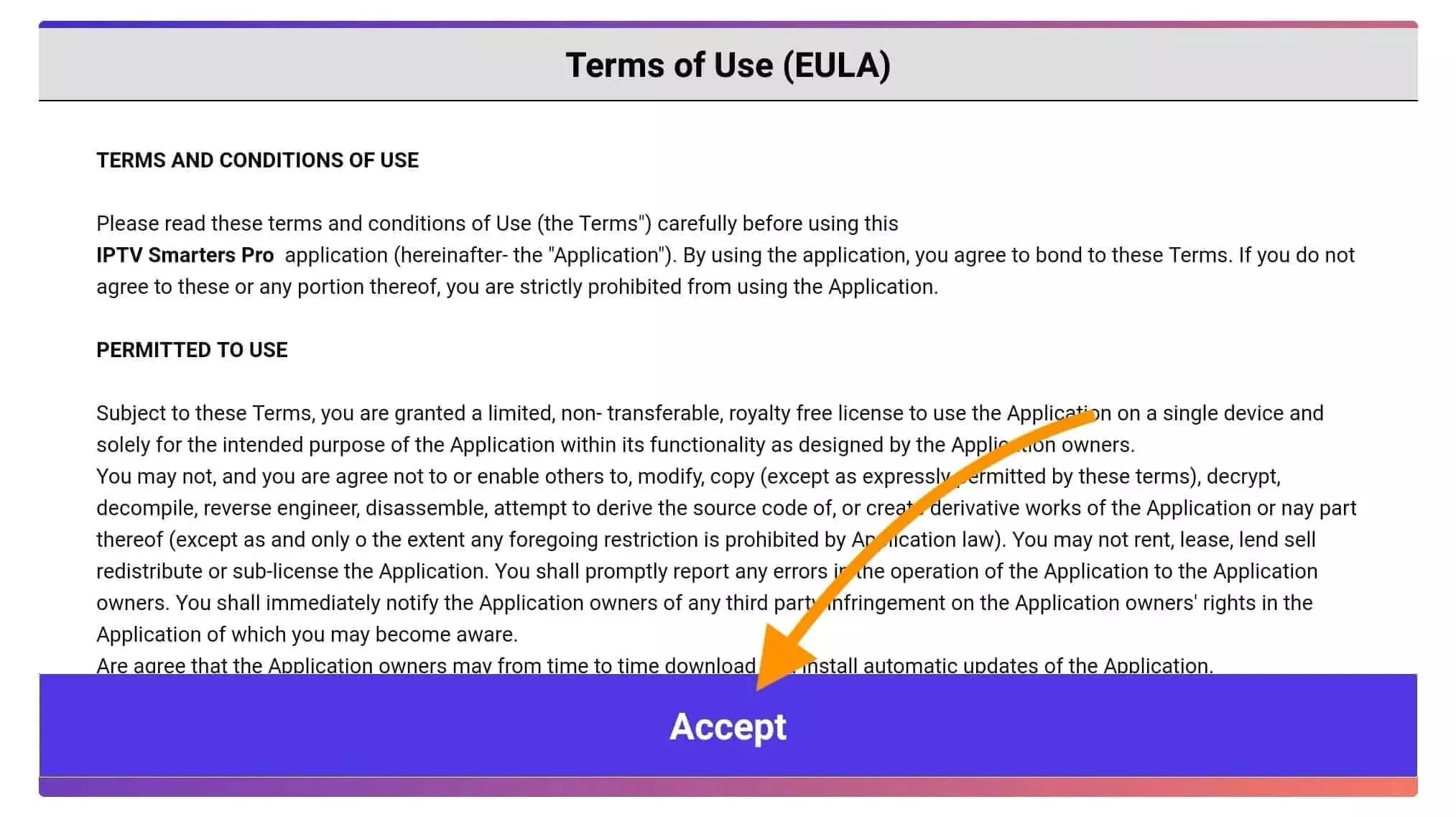
Schritt 19: Sobald dies geschehen ist, werden Sie aufgefordert, einen Benutzer hinzuzufügen. Klicken Sie dazu einfach auf die Schaltfläche Benutzer hinzufügen.
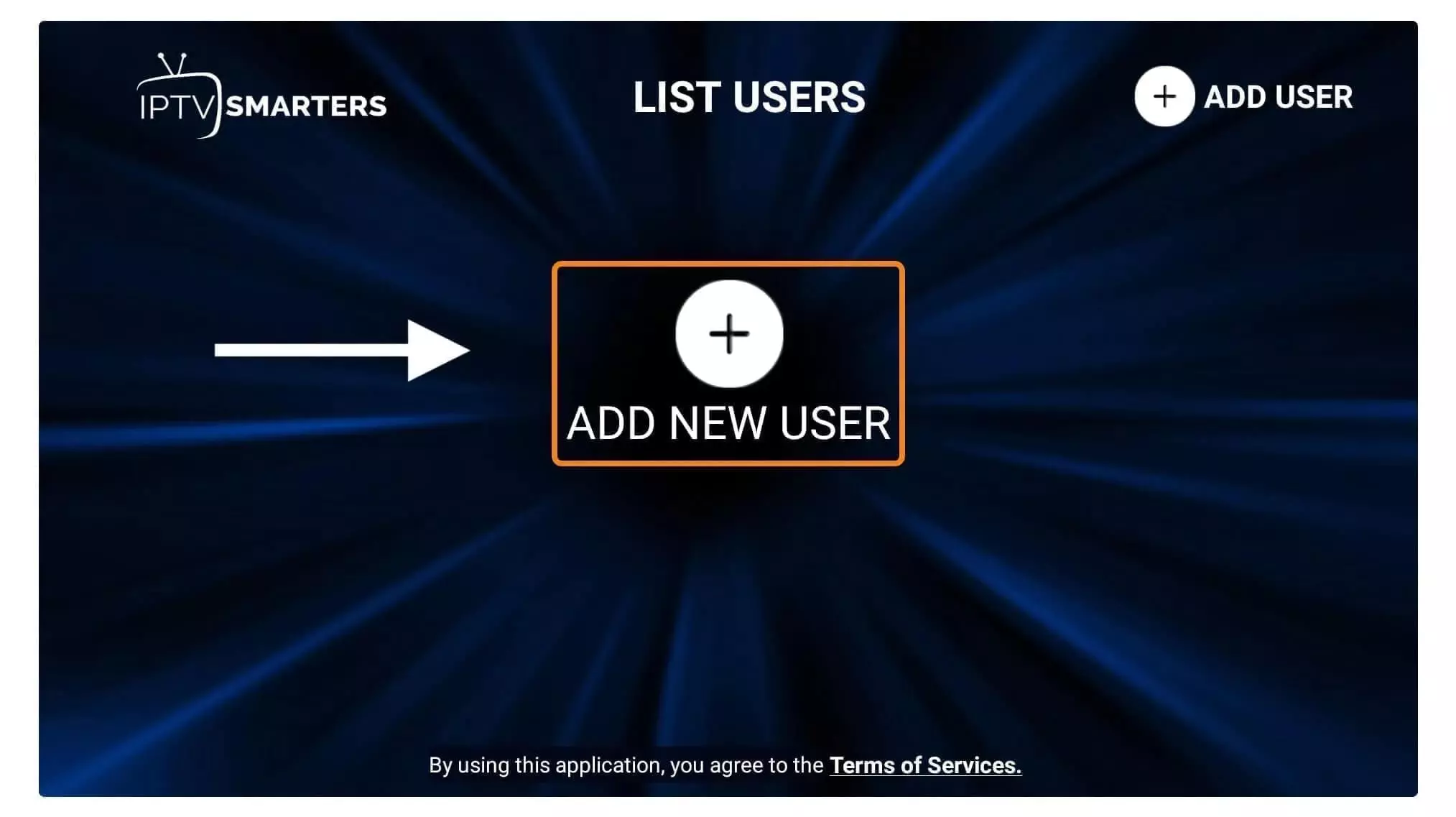
Schritt 20: Auf dem nächsten Bildschirm sehen Sie mehrere Optionen für die Verbindung mit Smarters Pro. Sie müssen sich nun für eine Verbindung über die Xtreme Codes API entscheiden, da dies die schnellste Methode ist.
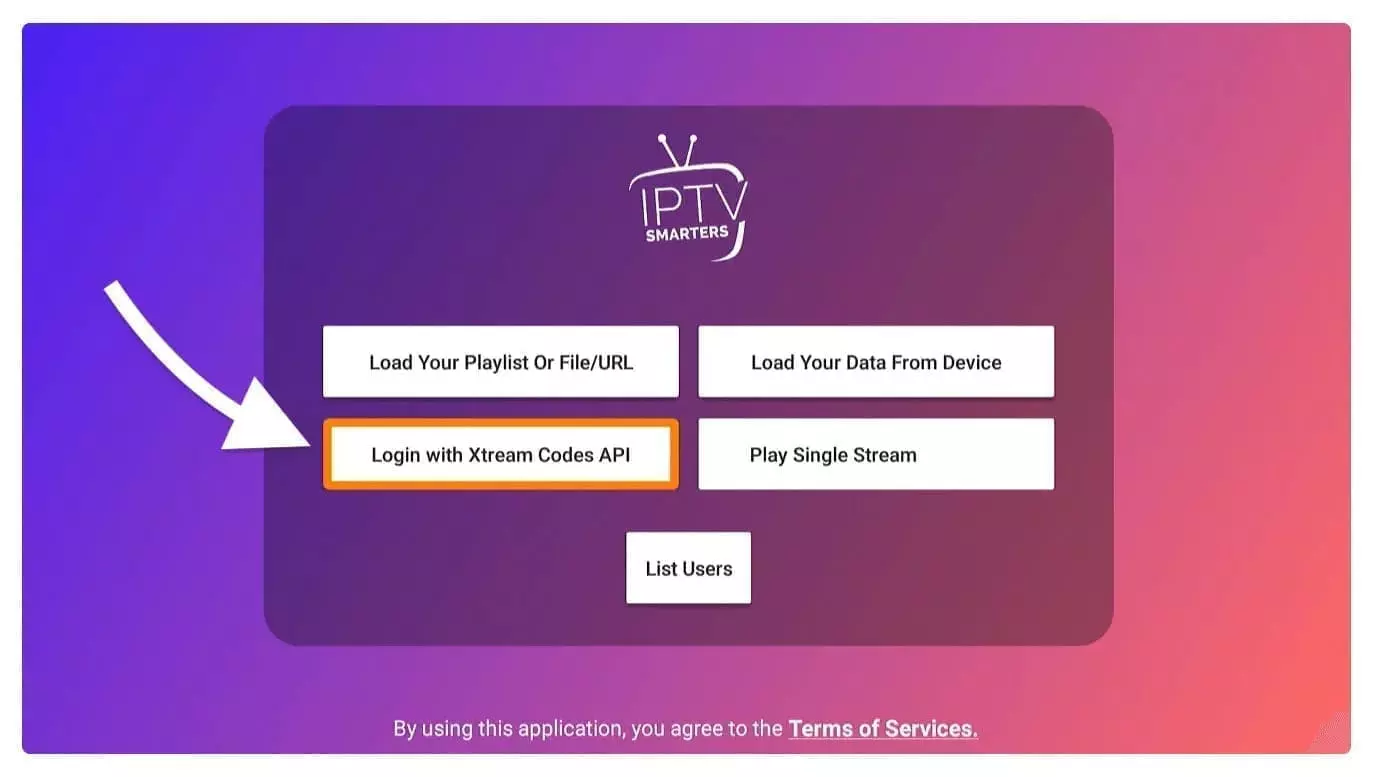
Schritt 21: Danach werden Sie feststellen, dass mehrere Felder erscheinen, die Sie wie folgt ausfüllen müssen:
- Beliebiger Name: Geben Sie Ihren Benutzernamen ein.
- Benutzername: Geben Sie den vom Anbieter bereitgestellten Benutzernamen ein.
- Passwort: Dieses wird ebenfalls vom IPTV-Anbieter bereitgestellt.
- URL: Kopieren Sie einfach die URL des Portals vom Anbieter und fügen Sie sie hier ein.
Schritt 22: Wenn Sie alle Felder ausgefüllt haben, klicken Sie auf die Schaltfläche “Benutzer hinzufügen” und ein neues Profil wird erstellt.
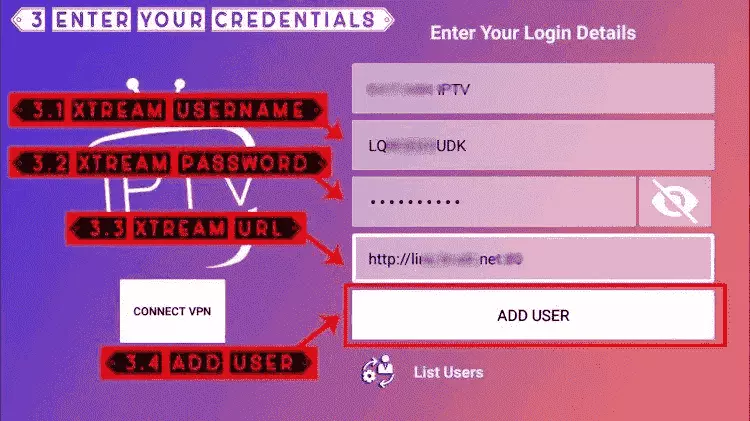
Schritt 23: Danach werden Sie feststellen, dass der Benutzer auf Ihrem Bildschirm aufgelistet ist, klicken Sie also auf den von Ihnen erstellten Benutzer.
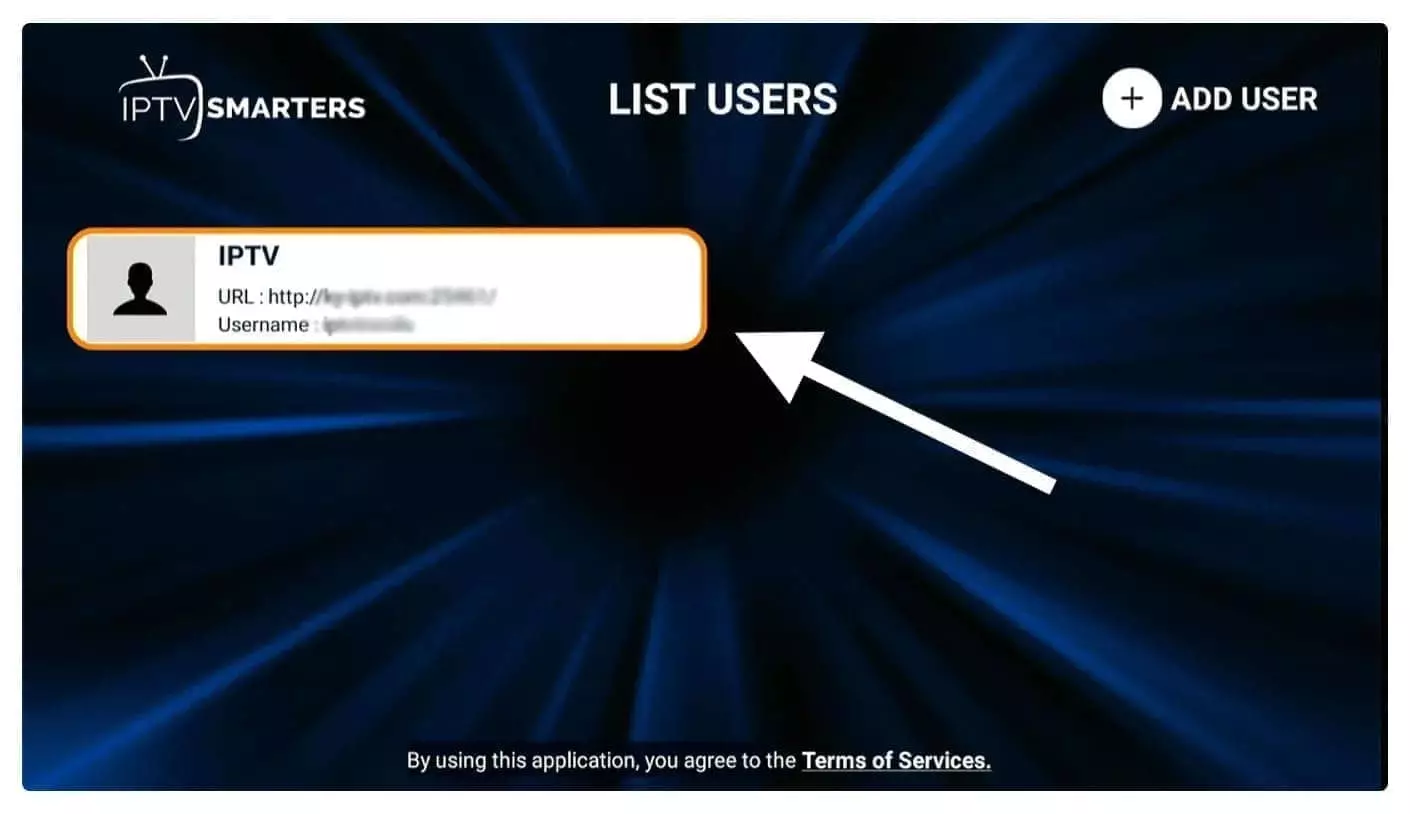
Step 24: On the next screen, it says Download live channels, films and TV series so wait a moment until it’s finished.
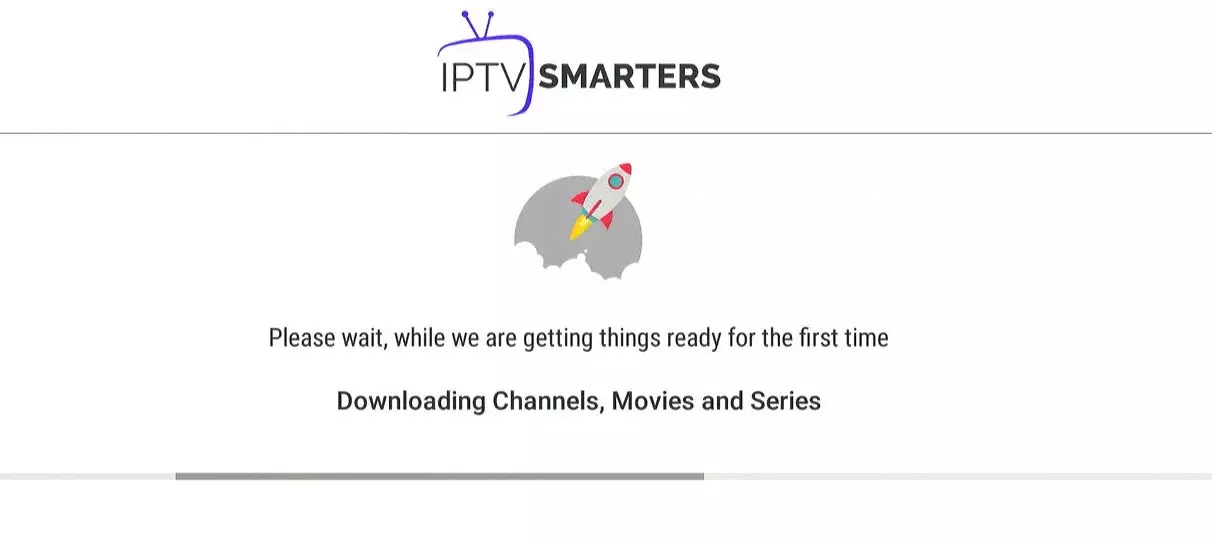
Step 25: Once the download is complete, a simple interface will appear with options for live channels, films and TV series and more. All you have to do now is select one of these options and the content available in that category will be displayed.
IPTV-Konfigurationstutorial für MAG-Geräte
Diese Anleitung führt Sie durch die einfachen und effektiven Schritte bei der Installation Ihres Mag (250/254/256…).
Schritt 1: Wenn die Box geladen wird, erscheint der Hauptportal-Bildschirm. Klicken Sie dann auf “Einstellungen”, und drücken Sie die Taste “SETUP/SET” auf der Fernbedienung.
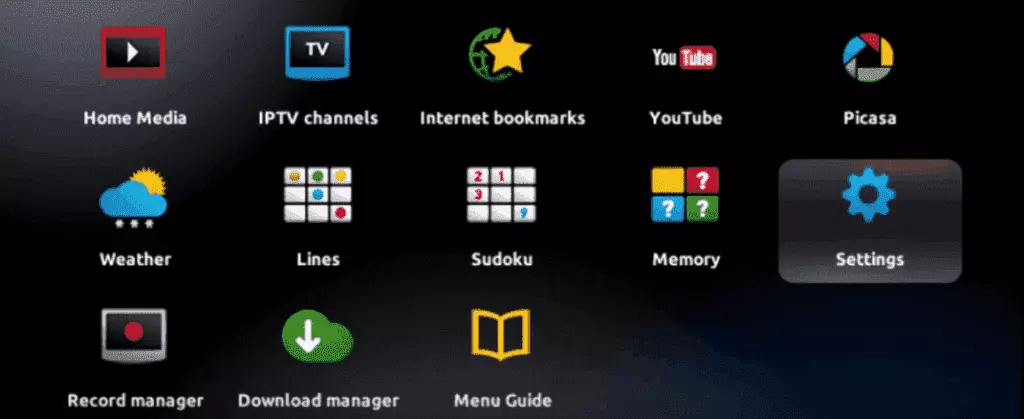
Schritt 2: Drücken Sie dann auf “Systemeinstellungen” und klicken Sie auf “Server”.

Schritt 3: Klicken Sie auf “Server”.
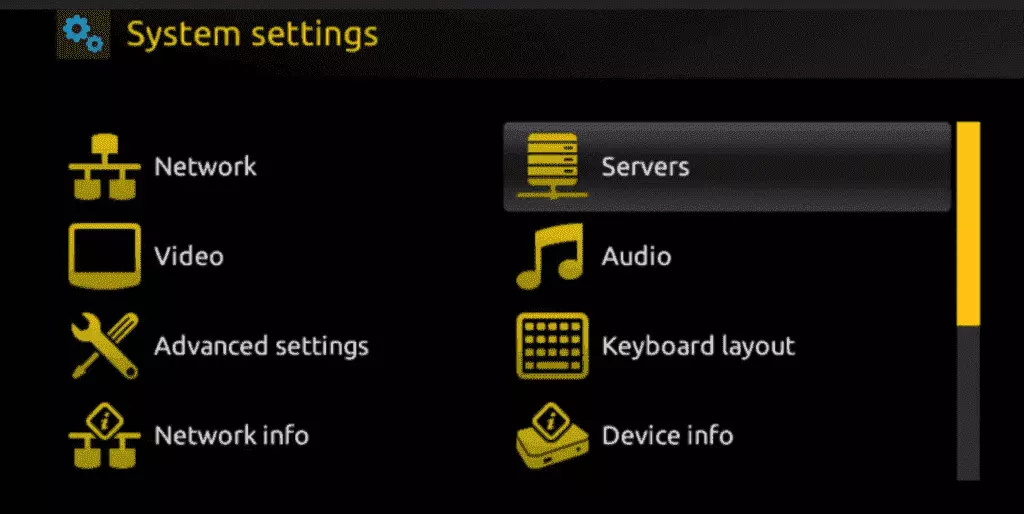
Schritt 4: Wählen Sie die Option “Portale” und drücken Sie darauf.
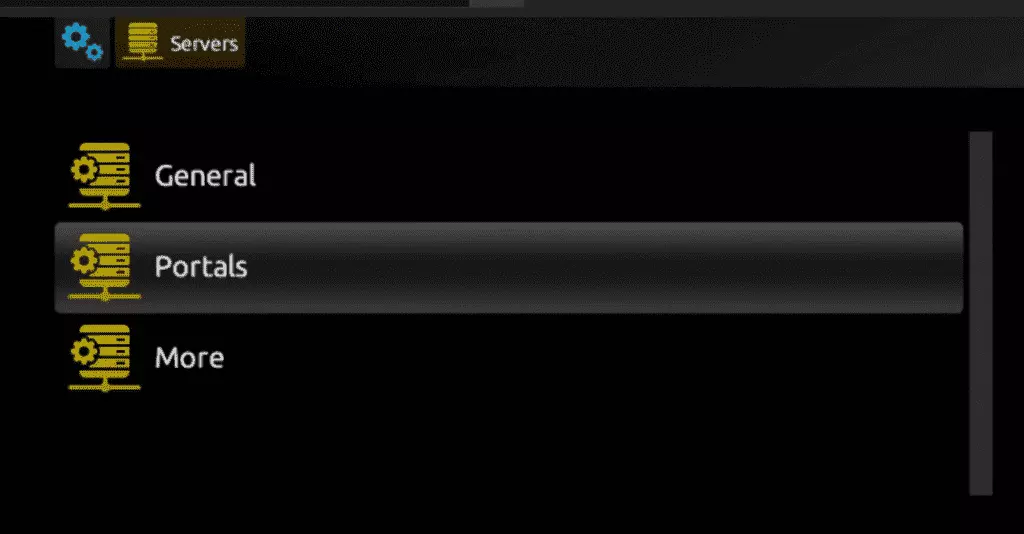
Schritt 5: Geben Sie in der Zeile “Portal 1 name” einen Portalnamen und in der Zeile “Portal 1 URL” die Portal-URL ein.
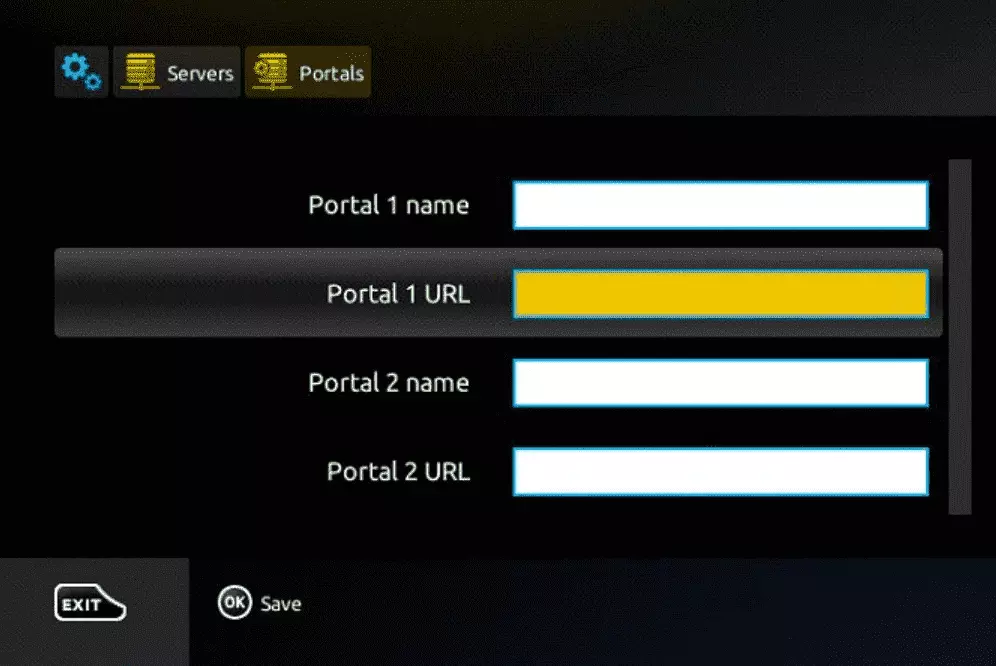
Um unser IPTV-Abonnement auf Ihrer MAG-Box zu aktivieren, müssen Sie uns mit Ihrer Bestellung die MAC-Adresse schicken, die sich auf dem Etikett hinter der Box befindet. Die Aktivierung erfolgt vollständig aus der Ferne, gleich nach der Aktivierung senden wir Ihnen einen URL-Link, den Sie auf Ihrem PORTAL eingeben müssen, wie in der Abbildung unten:
Schritt 6: Wenn Sie fertig sind, wählen Sie und klicken Sie auf “OK”, um die Änderungen zu speichern.
Schritt 7: Klicken Sie nach dem Speichern der Einstellungen auf “EXIT” auf der Fernbedienung.
Schritt 8: Anschließend müssen Sie die Box neu starten. Wählen Sie die Option “OK”, um die Änderungen zu übernehmen.
Bitte laden Sie die Software IPTV Smarters Pro herunter und geben Sie die Informationen des XTREAM CODE ein.
https://www.iptvsmarters.com/IPTVSmartersPro-Setup-1.1.1.exe
Geben Sie Ihre Informationen ein: Name, Benutzername, Passwort und URL. FÜGEN Sie einen Benutzer hinzu.
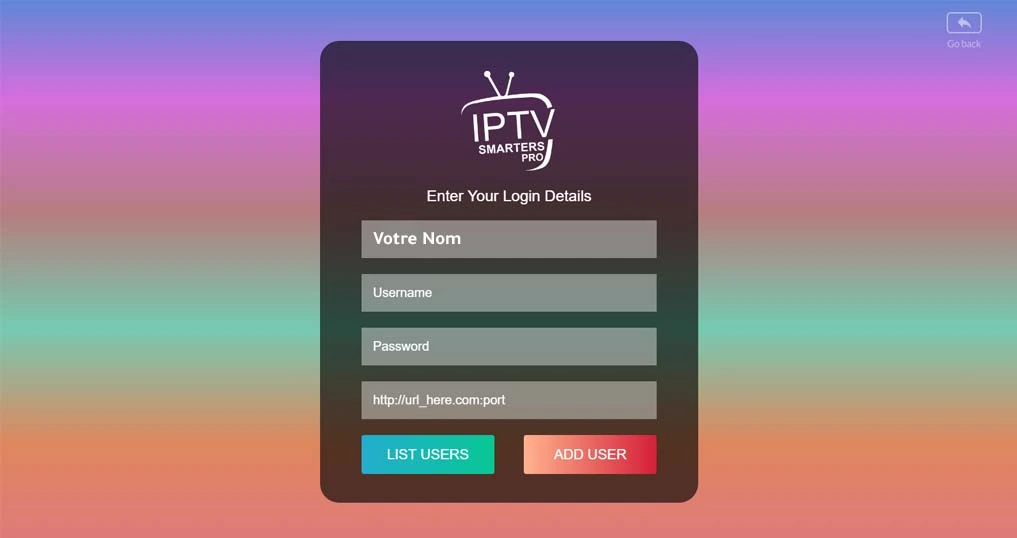
Bei Problemen kontaktieren Sie bitte unser Support-Team über WhatsApp, sie werden Ihnen helfen, das Abonnement in Ihrer Anwendung einzurichten.
1. Anwendung: Smarters Player Lite
Wie man IPTV auf Apple / IOS mit Smarters Player Lite konfiguriert
Schritt 1: Laden Sie zunächst die Smarters Player Lite App aus dem Apple Store über diese URL herunter:
https://apps.apple.com/in/app/smarters-player-lite/id1628995509
oder Sie können im App Store danach suchen
installieren Sie die Anwendung auf Ihrem iOS-Gerät.
Schritt 2: Nach dem Herunterladen öffnen Sie die Anwendung und geben Ihre Authentifizierungsdaten ein.
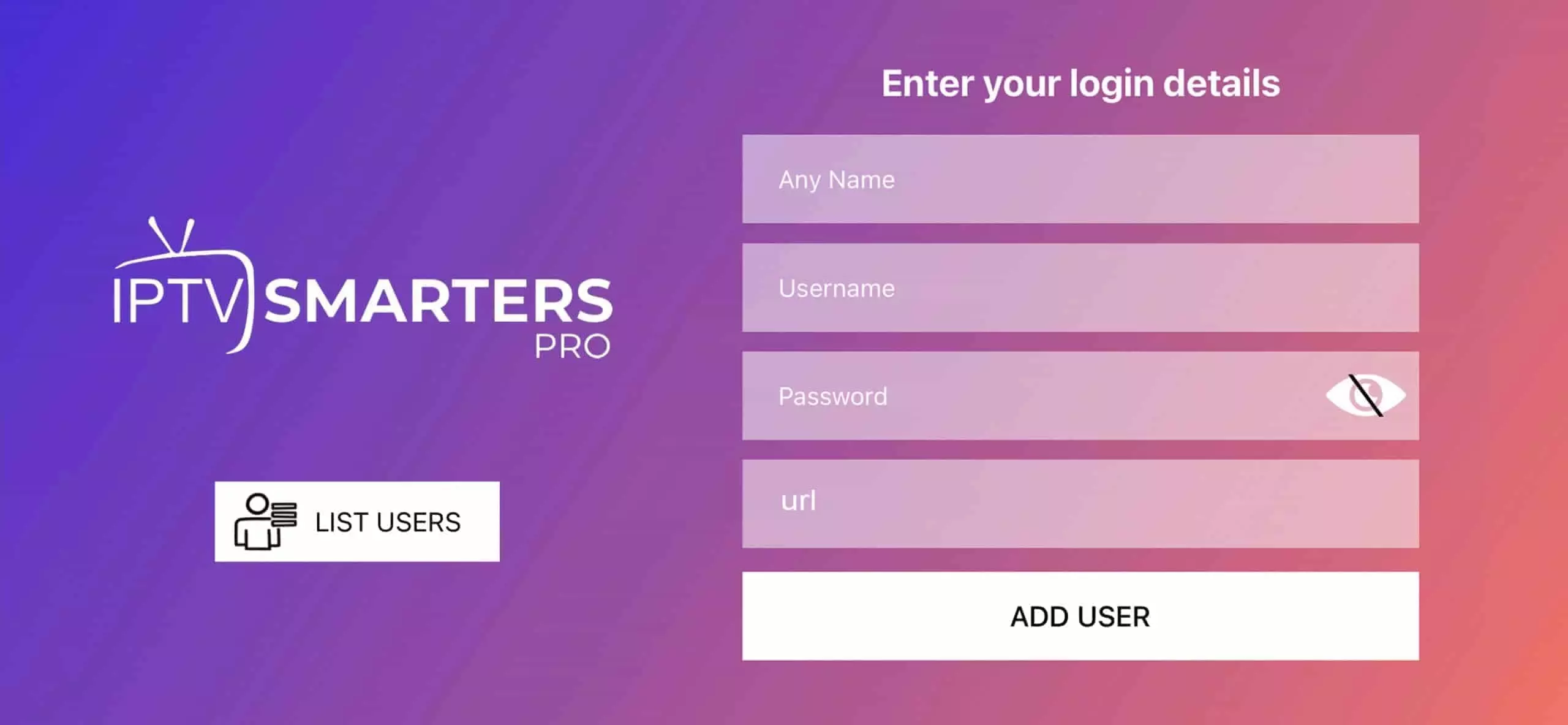
Schritt 3: Geben Sie die Authentifizierungsdaten ein, die Sie bei Ihrer Anmeldung erhalten haben.
Klicken Sie nun auf “Benutzer hinzufügen”, um zum nächsten Abschnitt zu gelangen.
Schritt 4: Warten Sie ein paar Sekunden.
Schritt 5: Klicken Sie nun auf das Symbol “Live TV”, das im Bild durch einen roten Pfeil gekennzeichnet ist.
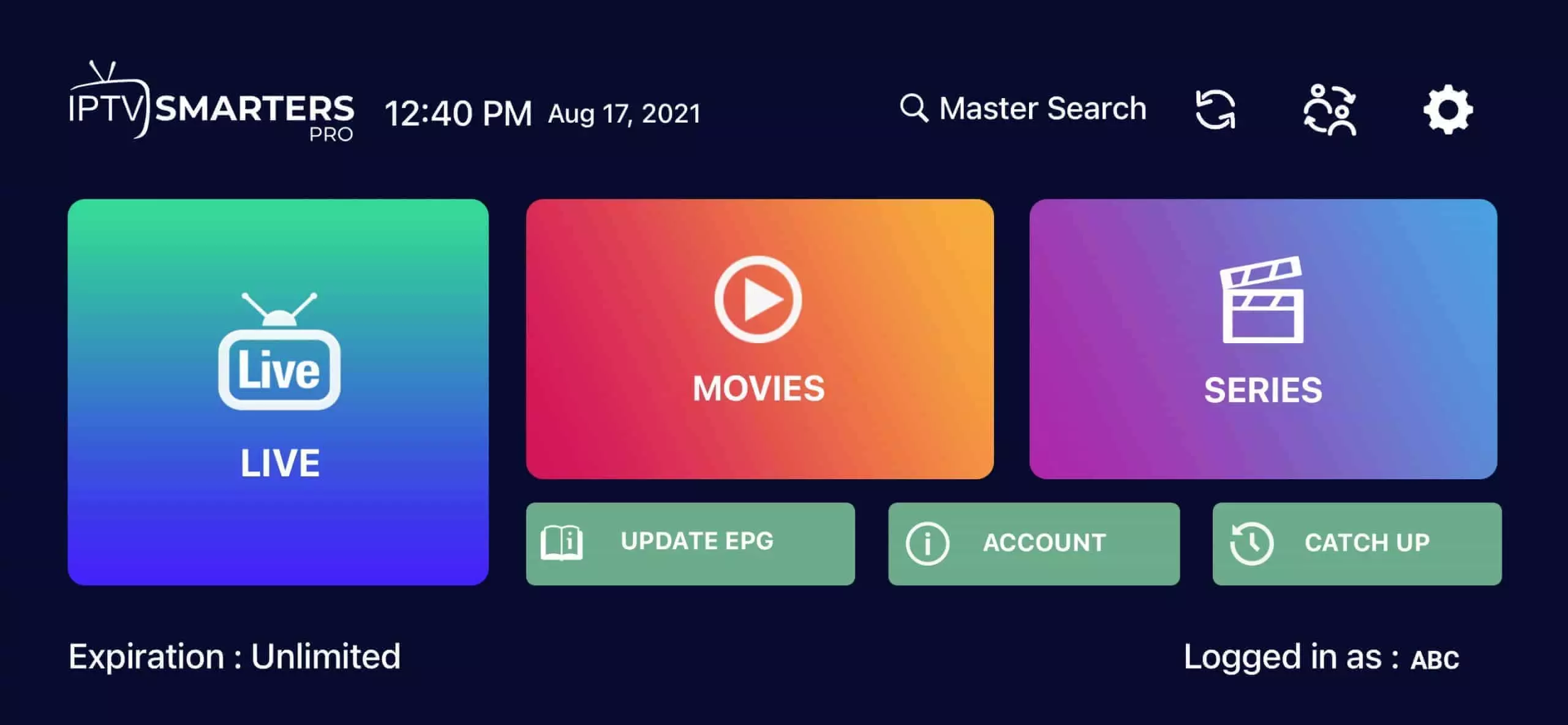
Schritt 6: Wählen Sie nun die Gruppe der Kanäle aus, die Sie sehen möchten, und gehen Sie zum nächsten Abschnitt über.
Schritt 7: Klicken Sie auf den Namen des Senders und doppelklicken Sie auf den kleinen Bildschirm, um ihn als letzten Schritt in den Vollbildmodus zu versetzen.
Schritt 8: Um den EPG hinzuzufügen, müssen Sie keine EPG-Url hinzufügen, sondern nur auf “EPG installieren” klicken…
Abgeschlossen
IPTV Smarters PRO Anwendung
Schritt 1: Bitte laden Sie IPTV Smarters Pro über den untenstehenden Link herunter:

Schritt 3: Öffnen Sie IPTV Smarters PRO und klicken Sie auf “Login mit Xtream Codes API”.
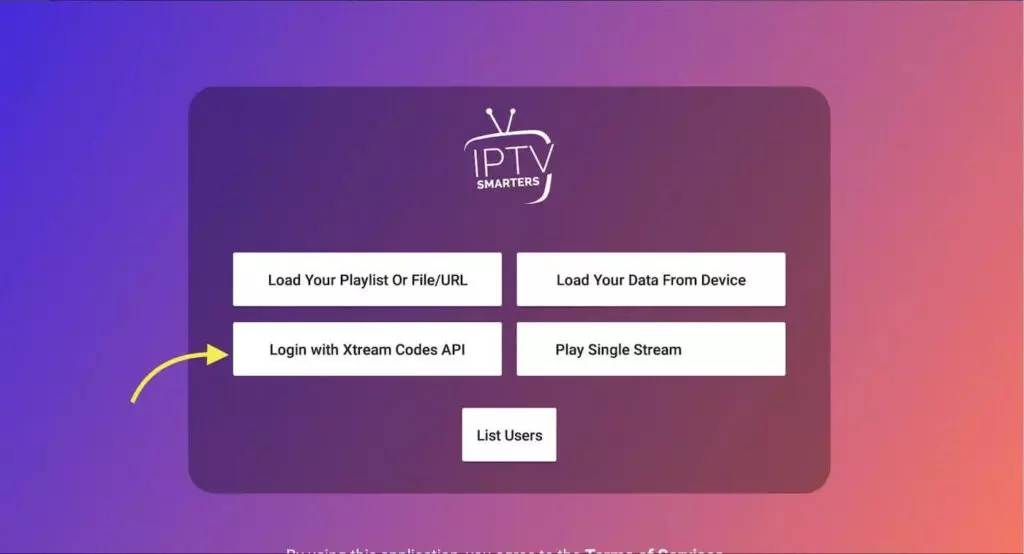
Schritt 4: Geben Sie Ihre Xtream-Verbindungsdaten ein
Wählen Sie im ersten Feld einen Namen für Ihre Liste (es kann ein beliebiger Name sein), geben Sie dann Ihren Benutzernamen, Ihr Passwort und die von uns angegebene URL ein und klicken Sie auf BENUTZER HINZUFÜGEN.
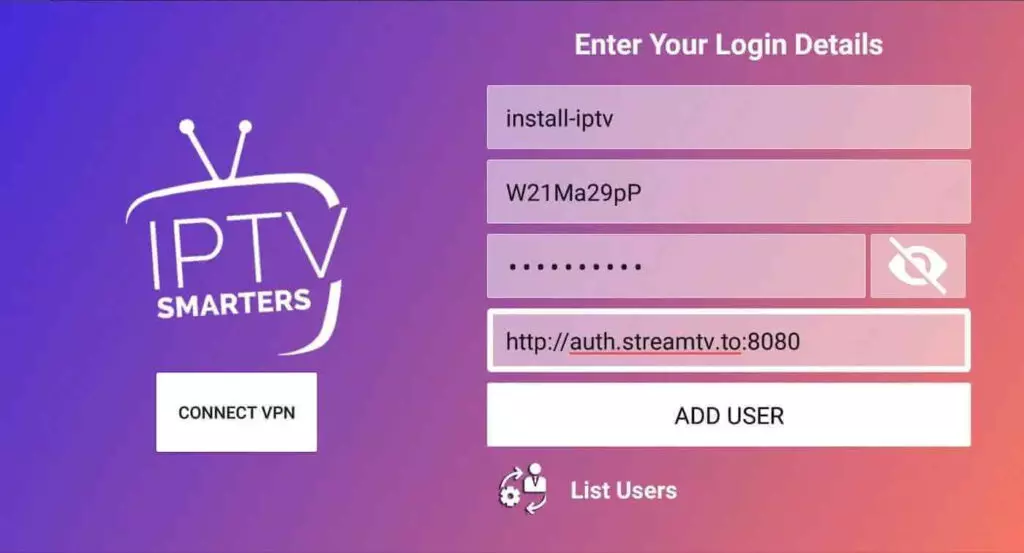
Schritt 5: Das Herunterladen der Kanäle und des Video-on-Demand-Angebots beginnt nach etwa 10 Sekunden, dann wird die Verbindung hergestellt und Sie sehen diese Seite.